How to create a stunning photomontage in Adobe Photoshop CS5
Today, we will learn how to use different tools and techniques to create a stunning photomontage using Adobe Photoshop CS5. Layered PSD file included. Let’s get started!
Final Image Preview

Create a new document (Ctrl+N) in Adobe Photoshop CS5 with the size 768px by 1024px (RGB color mode) at a resolution of 72 pixels/inch. Create a new layer and select the Soft Round brush from Brush Tool (B).



Create a new layer and apply again the above mentioned brush to paint the background with color #271239.

On the next new layer select again the Soft Round brush.
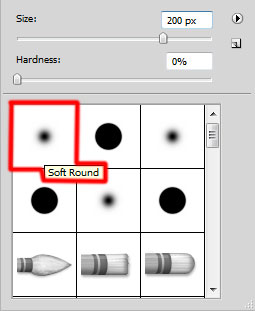
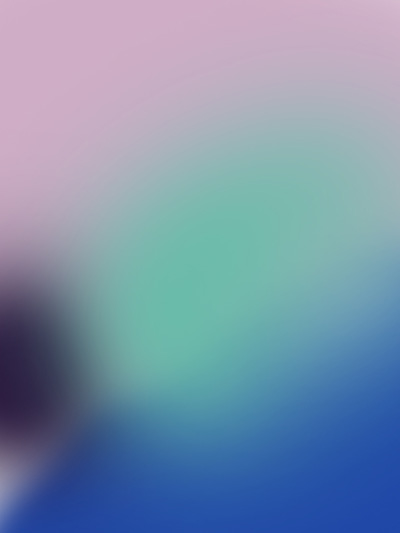
Continue by creating a new layer and apply here the Soft Round brush to paint the background with #CD6115 color.
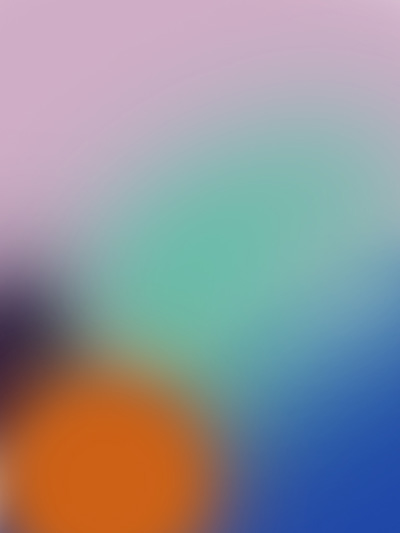
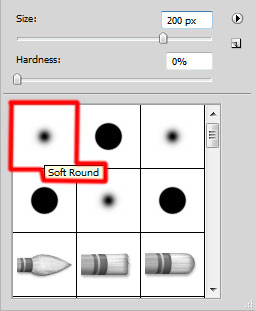
The brush’s color is #7C007C and set Opacity to 15% in Options bar.
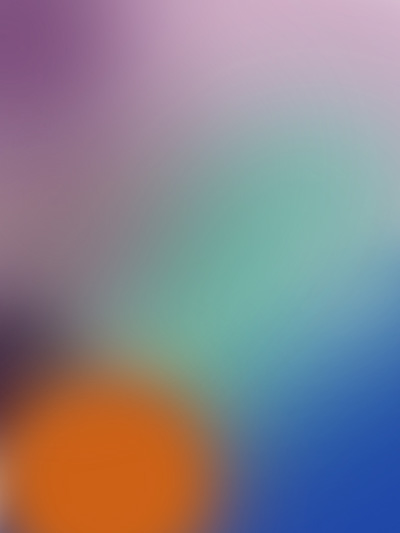


Click on Add a layer style icon from bottom part of the Layers panel and select Bevel and Emboss style for the girl’s layer.


We have to rasterize now the girl’s layer. In this case we have to create a new layer above the girl’s one and press CTRL button while selecting the both layers and only after that press CTRL+E to Merge Down.
Next step we’ll download a set of brushes for in Adobe Photoshop, named: c130_splatter and Lep reflections.
Make sure the girl’s layer is active and click on the bottom part of the Layers panel on Add layer mask icon. Choose the next brushes from c130_splatter set and change the Foreground color to black.
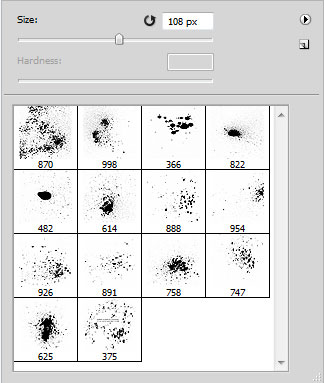
Use this brush to paint in the mask to make a kind of scratch on the girl’s left side.


Select Create new fill or adjustment layer from bottom part of the Layers panel and click to Curves to adjust the curve shape as shown to make a little color corrections.
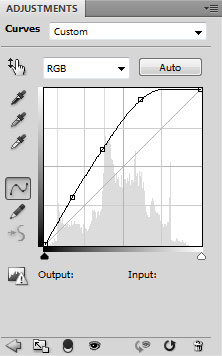
Let’s create a clipping mask to make the content of the Curves adjustment layer only visible within the content of the girl’s layer. Hold down Alt (Windows) or Option (Mac OS) and click between Curves adjustment layer and the girl’s layer (on the Layers panel).


Insert the mask on the Curves adjustment layer (Add layer mask). Press Shift+Ctrl+I to inverse and select Soft Round brush of white color.
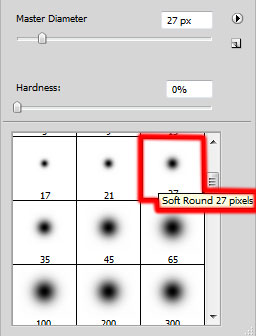
Use this brush to paint in the mask to make darker several zones on the girl’s body.

Select once again Create new fill or adjustment layer from bottom part of the Layers panel and click to Curves to adjust the curve shape as shown to make a little color corrections.
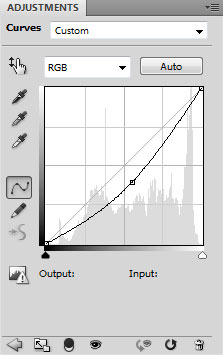
We’ve got the next result:

Hold down Alt (Windows) or Option (Mac OS) and click between layers in Layers panel to create a clipping mask.

We’ve got the next effect:

Insert now the mask on the Curves adjustment layer (Add layer mask) and press Shift+Ctrl+I to inverse the color. Use also the Soft Round brush mentioned in the previous example of white color to make lighter this time the shown below zones on the girl’s body.

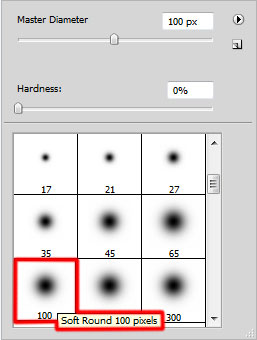
Use this brush to paint the girl as shown.
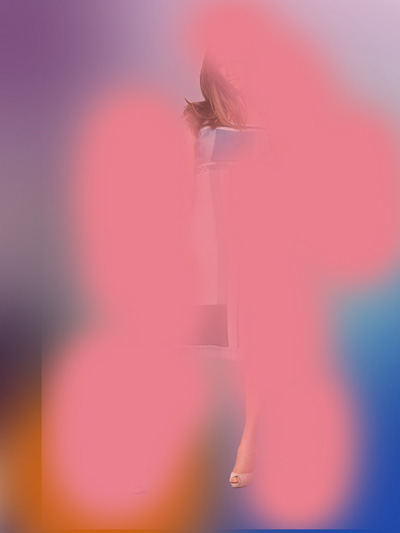
Hold down Alt (Windows) or Option (Mac OS) and click between layers in Layers panel to create a clipping mask.
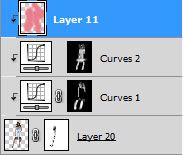
We’ve got the next result:

Change for this layer the Blending mode to Hue.

Create a new layer again and select again the Soft Round brush.
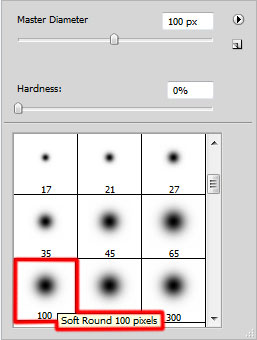

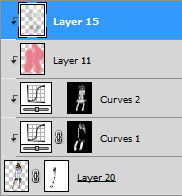

Create a new layer and use on it the next brushes from c130_splatter set.

The brush’s color may be chosen with the Eyedropper Tool (I) on the left side of the girl. This way take a sample of the color and continue paint with brushes as shown.

Click on Add a layer style icon from bottom part of the Layers panel and select Drop Shadow.
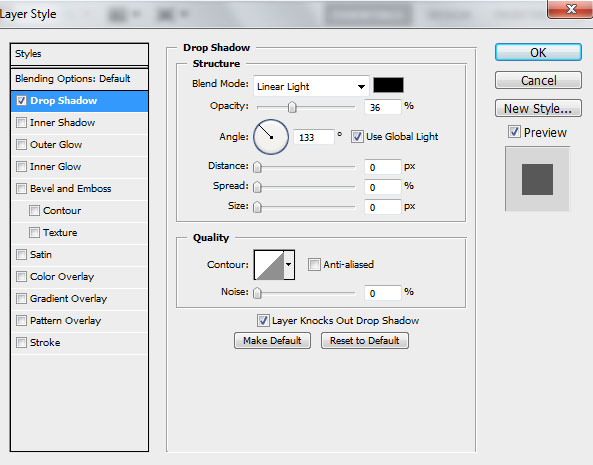

Create a new layer and use on it the Hard Mechanical brush of black color.
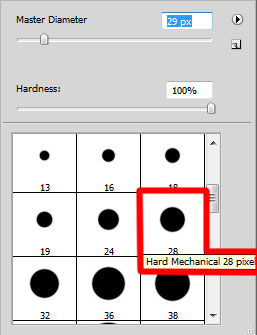
Use this brush to represent a kind of shadow. The layer needs to be placed lower than the girl’s layer.


On the next new layer we’ll select the Soft Round brush.
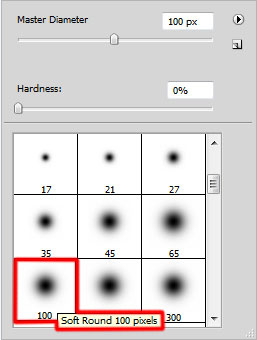
Use this brush to paint the background as shown. The brush’s color is #F6E800 (Opacity 15%). The layer will be situated under the girl’s one.

Create the next new layer and apply here the Hard Round brush of white color with different Opacity value to represent many small circles.
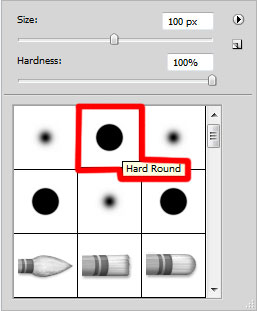

Set Fill to 76% for this layer and change the Blending mode to Overlay.

Make a copy of the last made layer and apply Free Transform (Ctrl+T) command to place it the same way indicated below. The layer will be placed under the previous made layer. Select also for this layer Filter>Blur>Gaussian blur.
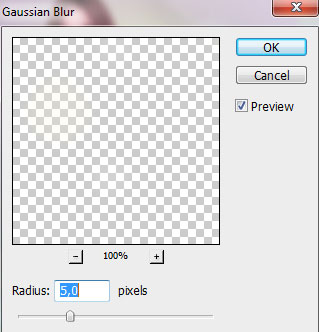
Set Fill to 91% for this layer and change the Blending mode to Overlay.

Combine in a group both layers containing the small circles (Press CTRL button and select the indicated layers and then press the left mouse’s button while dragging the selected layers on Create a new group icon from bottom part of the Layers panel).
Insert the mask on the group by choosing the Add layer mask and select the Soft Mechanical brush of black color (Opacity 15%).
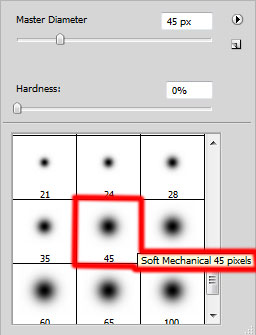
Use this brush to hide some circles as shown.

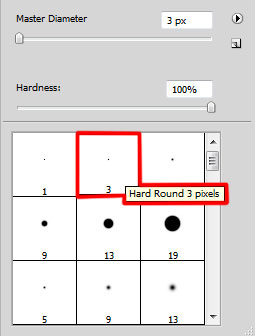

Create a new layer and apply on it the Polygonal Lasso Tool (L) to represent a selection as shown. Use the Paint Bucket Tool (G) to fill the selection with white color. Place the layer under the girl’s layer.

Insert the mask on the layer (Add layer mask) and press Shift+Ctrl+I to inverse the color. Select the Soft Round brush of white color from Brush Tool (B).
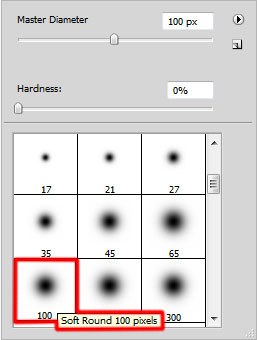
Use this brush to paint in the mask to hide the central part of the triangle and make visible just the triangle edges.

Change the Blending mode to Overlay for this layer.

Make a copy of the last made layer and apply the Free Transform (Ctrl+T) command to place the copy’s layer as it is shown below:

Next we have to choose the Rectangle Tool (U) to represent several squares which layers must be situated lower than the girl’s layer.

Take the Custom Shape Tool (U) in the Tools bar, in the Options bar click the Shape to open the selection menu. Find Triangle at the bottom of the menu, and then double-click a shape thumbnail to select it.

Click and drag to represent several triangles, pacing their layers under the girl’s layer.



Create a new layer and apply here the Rectangular Marquee Tool (M) to create the next selection indicated on the picture.

Select then the Soft Round brush of white color (Opacity 10%).
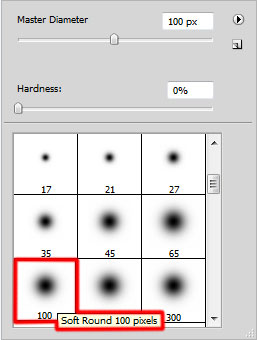
Use this brush to paint the bottom part of the selection as shown. Place this layer under the girl’s one.


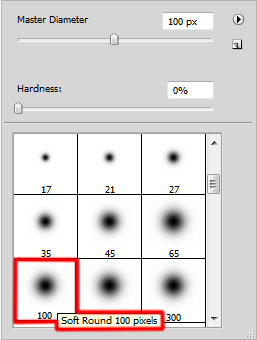


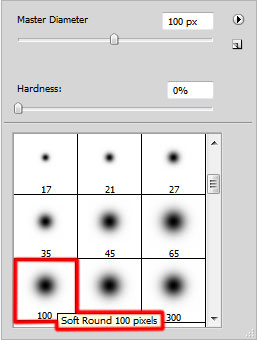



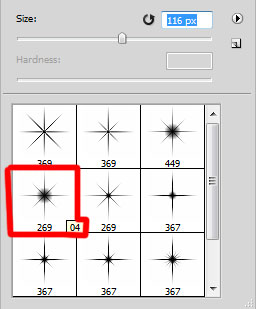

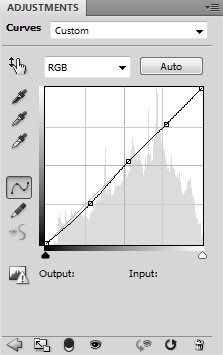

www.adobetutorialz.com











